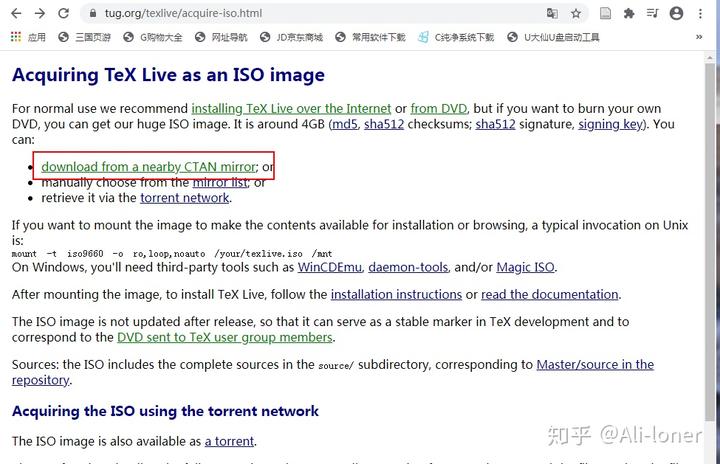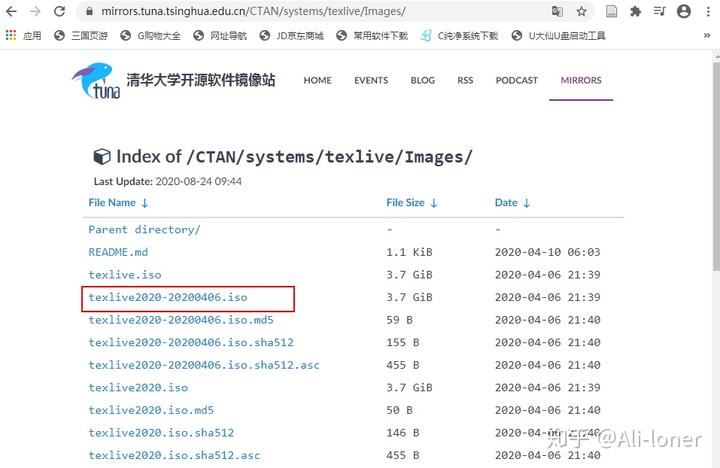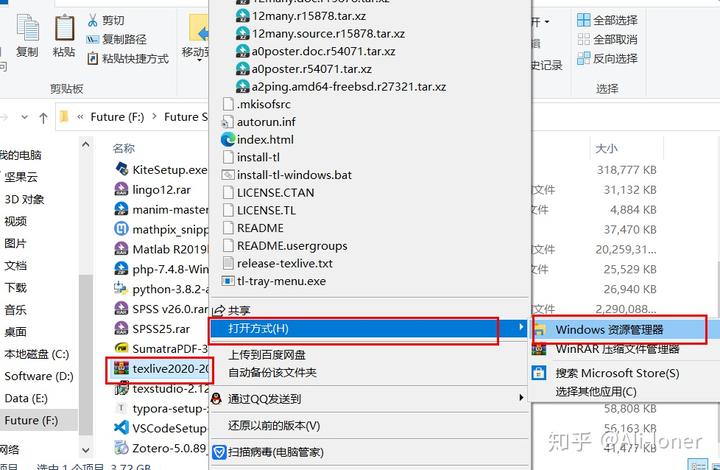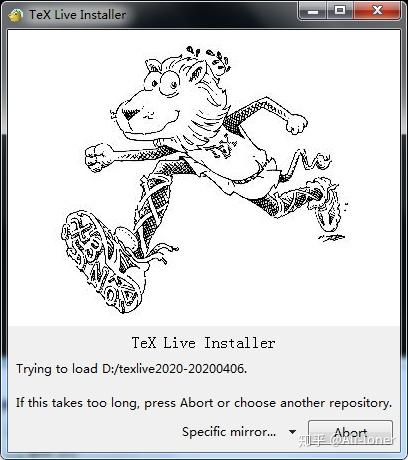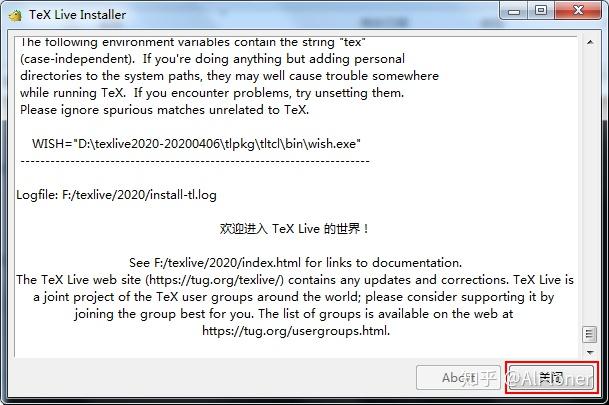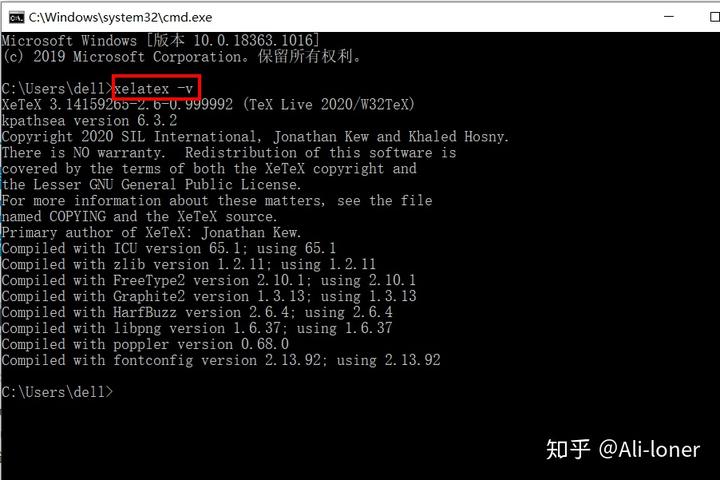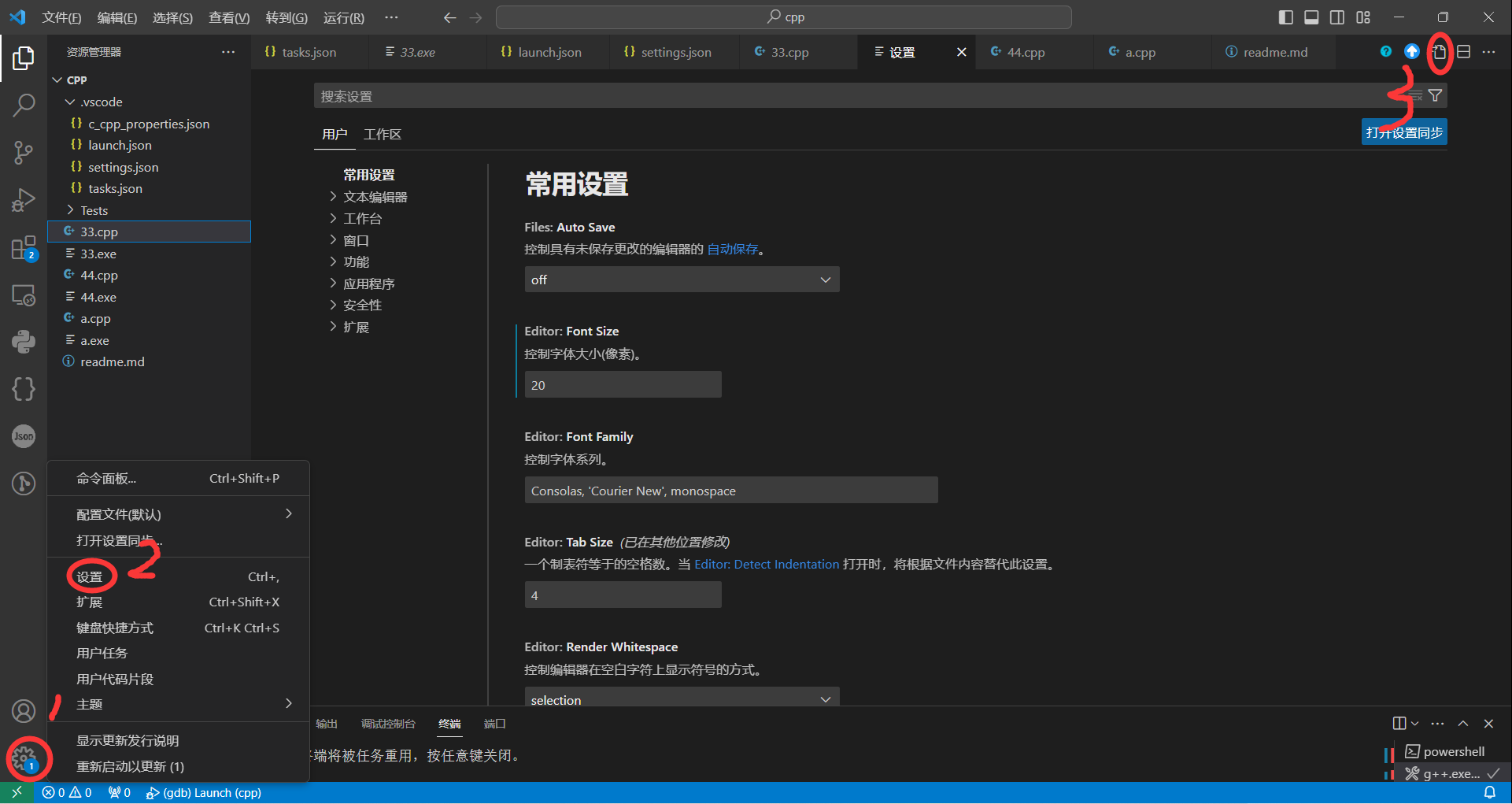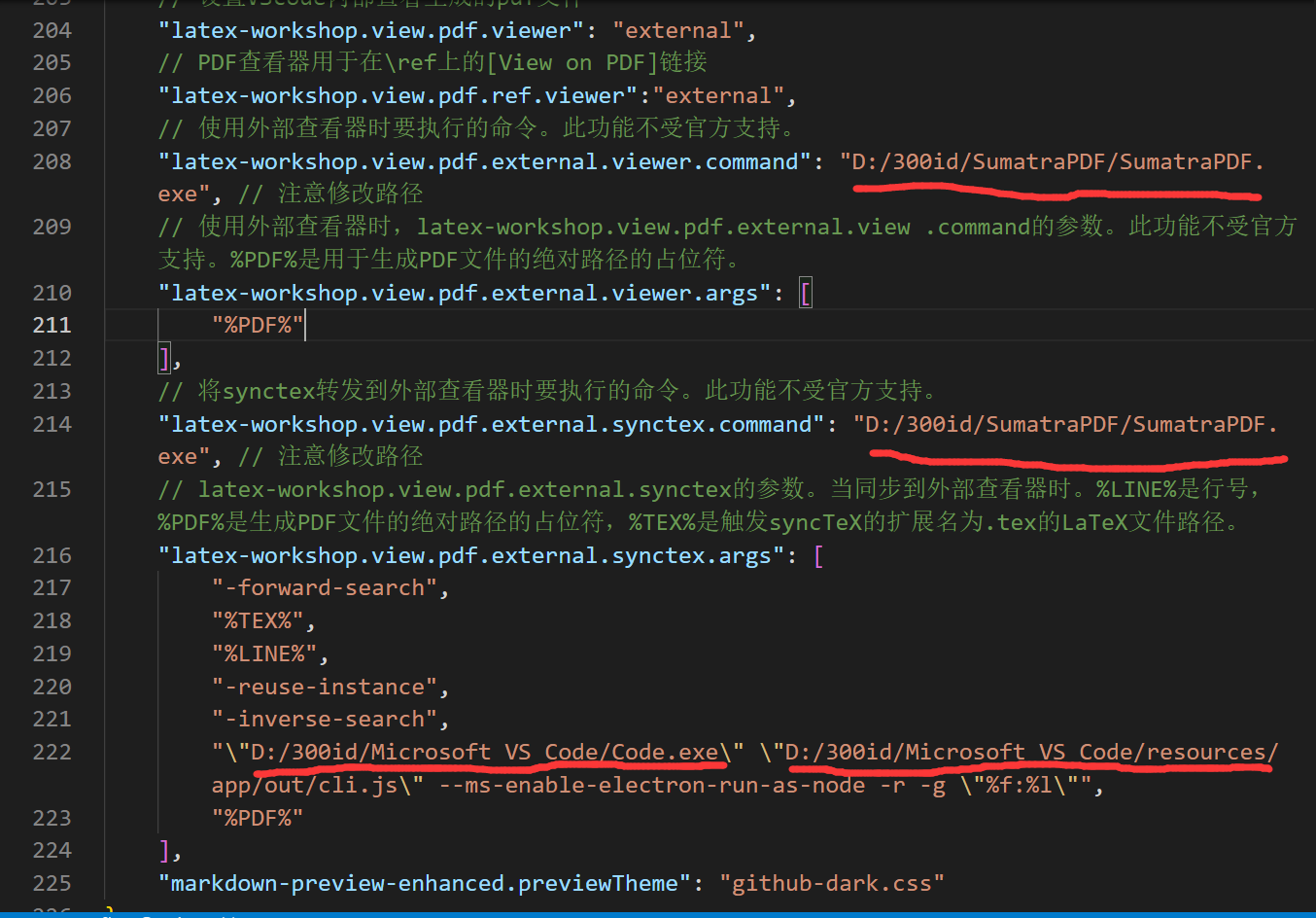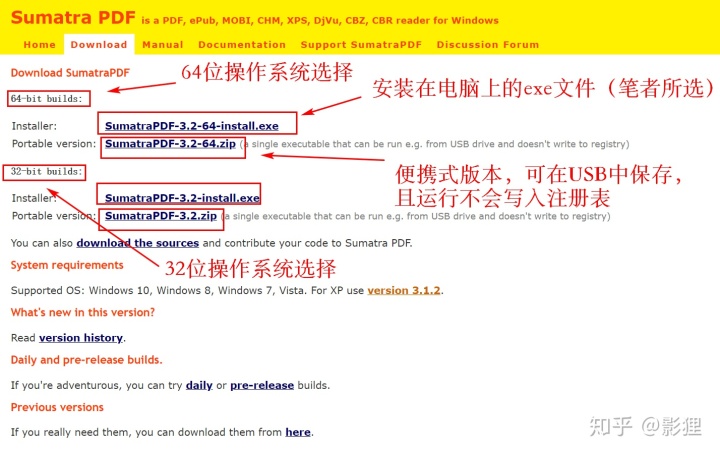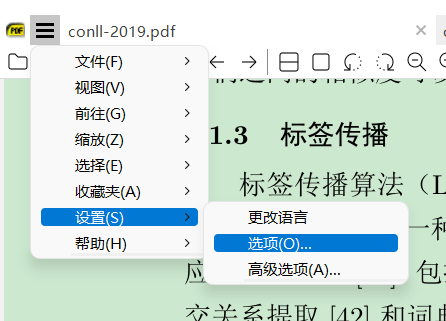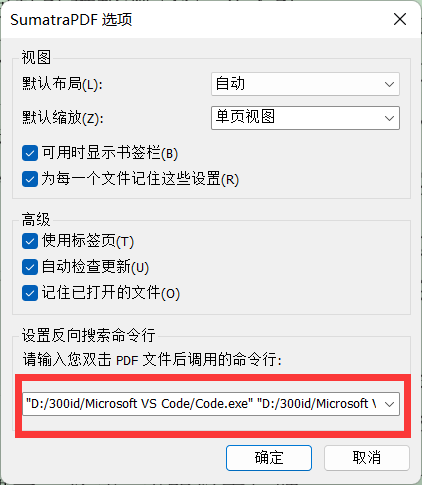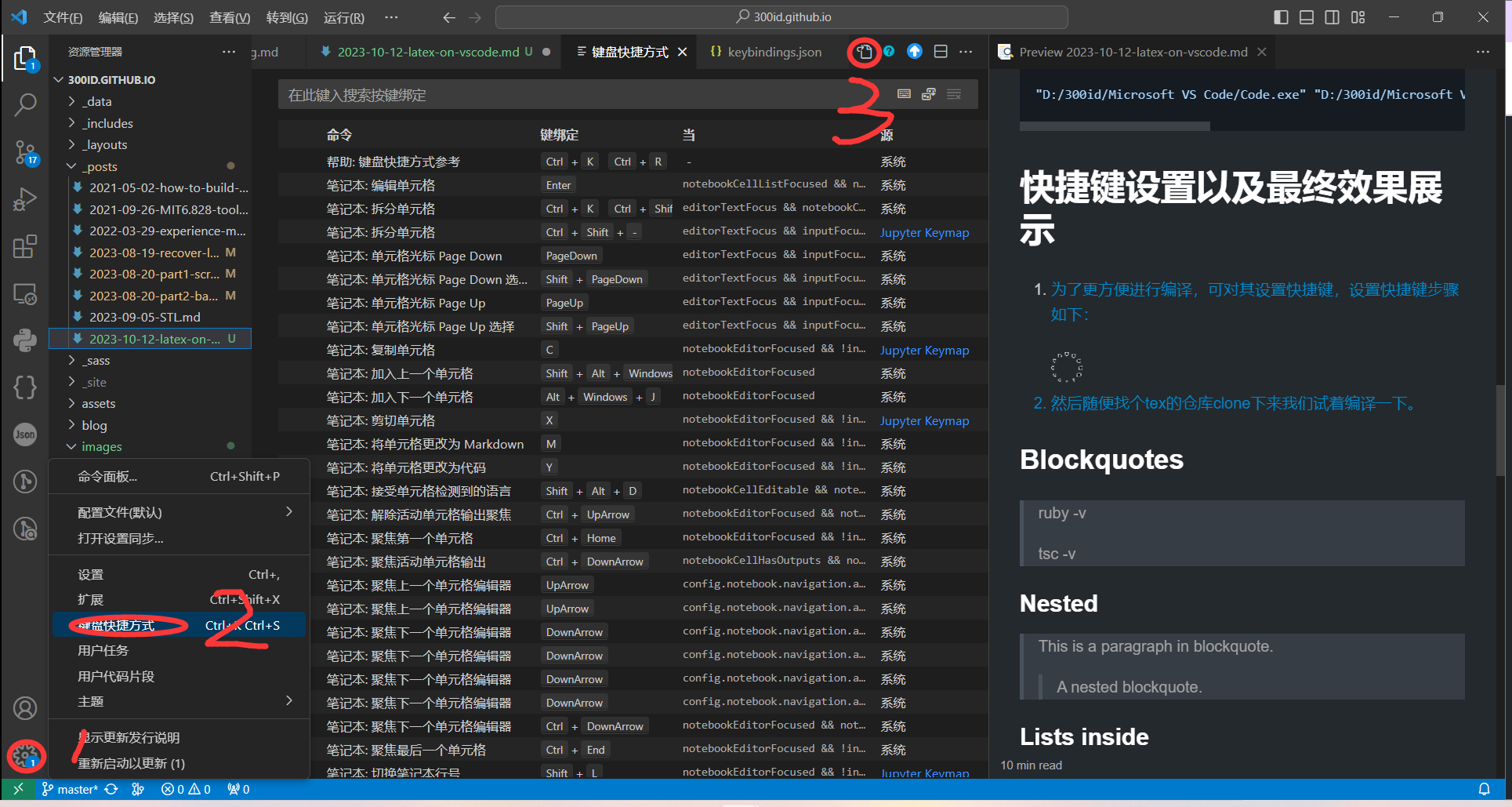latex配置于vscode教程
TeX Live 下载与安装
-
如果下载速度过慢,可以返回前一页面,进行重新点击,随机进入另一镜像网站进行下载尝试,直到下载速度在您的可接受范围内即可。或者在前一页面,点击 “mirror list” 进入镜像列表,然后手动选择某一镜像网站进行下载。
-
找到 “install-tl-windows” 文件,为了后面不必要的麻烦,右键以管理员身份运行。会先出现下图,无需理会,等会儿会消失。

-
出现下图后,需要进行路径的更改;由于 TeX Live 自带的 TeXworks 不怎么好用,并且此文主要将 vscode 作为 LaTeX 的编辑器,故而取消 安装 TeXworks 前端的选项,再点击安装。

-
检查安装是否正常: 按 win + R 打开运行,输入cmd,打开命令行窗口;然后输入命令xelatex -v ,如下图
 如上图所示,若输出了一些版本信息,则安装正常。
如上图所示,若输出了一些版本信息,则安装正常。
LaTeX的支持插件 LaTeX Workshop安装及配置
-
点击拓展图标,打开拓展;输入”latex workshop”,选择第一个LaTeX Workshop插件;点击”install”进行安装,等待安装完成;
-
按照如下配置json文件 如果你本来这里面就有内容,就直接把下面括号里的复制到最后就行。
{
//------------------------------LaTeX 配置----------------------------------
// 设置是否自动编译
"latex-workshop.latex.autoBuild.run":"never",
//右键菜单
"latex-workshop.showContextMenu":true,
//从使用的包中自动补全命令和环境
"latex-workshop.intellisense.package.enabled": true,
//编译出错时设置是否弹出气泡设置
"latex-workshop.message.error.show": false,
"latex-workshop.message.warning.show": false,
// 编译工具和命令
"latex-workshop.latex.tools": [
{
"name": "xelatex",
"command": "xelatex",
"args": [
"-synctex=1",
"-interaction=nonstopmode",
"-file-line-error",
"%DOCFILE%"
]
},
{
"name": "pdflatex",
"command": "pdflatex",
"args": [
"-synctex=1",
"-interaction=nonstopmode",
"-file-line-error",
"%DOCFILE%"
]
},
{
"name": "latexmk",
"command": "latexmk",
"args": [
"-synctex=1",
"-interaction=nonstopmode",
"-file-line-error",
"-pdf",
"-outdir=%OUTDIR%",
"%DOCFILE%"
]
},
{
"name": "bibtex",
"command": "bibtex",
"args": [
"%DOCFILE%"
]
}
],
// 用于配置编译链
"latex-workshop.latex.recipes": [
{
"name": "XeLaTeX",
"tools": [
"xelatex"
]
},
{
"name": "PDFLaTeX",
"tools": [
"pdflatex"
]
},
{
"name": "BibTeX",
"tools": [
"bibtex"
]
},
{
"name": "LaTeXmk",
"tools": [
"latexmk"
]
},
{
"name": "xelatex -> bibtex -> xelatex*2",
"tools": [
"xelatex",
"bibtex",
"xelatex",
"xelatex"
]
},
{
"name": "pdflatex -> bibtex -> pdflatex*2",
"tools": [
"pdflatex",
"bibtex",
"pdflatex",
"pdflatex"
]
}
],
//文件清理。此属性必须是字符串数组
"latex-workshop.latex.clean.fileTypes": [
"*.aux",
"*.bbl",
"*.blg",
"*.idx",
"*.ind",
"*.lof",
"*.lot",
"*.out",
"*.toc",
"*.acn",
"*.acr",
"*.alg",
"*.glg",
"*.glo",
"*.gls",
"*.ist",
"*.fls",
"*.log",
"*.fdb_latexmk"
],
//设置为onFaild 在构建失败后清除辅助文件
"latex-workshop.latex.autoClean.run": "onFailed",
// 使用上次的recipe编译组合
"latex-workshop.latex.recipe.default": "lastUsed",
// 用于反向同步的内部查看器的键绑定。ctrl/cmd +点击(默认)或双击
"latex-workshop.view.pdf.internal.synctex.keybinding": "double-click",
//使用 SumatraPDF 预览编译好的PDF文件
// 设置VScode内部查看生成的pdf文件
"latex-workshop.view.pdf.viewer": "external",
// PDF查看器用于在\ref上的[View on PDF]链接
"latex-workshop.view.pdf.ref.viewer":"external",
// 使用外部查看器时要执行的命令。此功能不受官方支持。
"latex-workshop.view.pdf.external.viewer.command": "D:/300id/SumatraPDF/SumatraPDF.exe", // 注意修改路径
// 使用外部查看器时,latex-workshop.view.pdf.external.view .command的参数。此功能不受官方支持。%PDF%是用于生成PDF文件的绝对路径的占位符。
"latex-workshop.view.pdf.external.viewer.args": [
"%PDF%"
],
// 将synctex转发到外部查看器时要执行的命令。此功能不受官方支持。
"latex-workshop.view.pdf.external.synctex.command": "D:/300id/SumatraPDF/SumatraPDF.exe", // 注意修改路径
// latex-workshop.view.pdf.external.synctex的参数。当同步到外部查看器时。%LINE%是行号,%PDF%是生成PDF文件的绝对路径的占位符,%TEX%是触发syncTeX的扩展名为.tex的LaTeX文件路径。
"latex-workshop.view.pdf.external.synctex.args": [
"-forward-search",
"%TEX%",
"%LINE%",
"-reuse-instance",
"-inverse-search",
"\"D:/300id/Microsoft VS Code/Code.exe\" \"D:/300id/Microsoft VS Code/resources/app/out/cli.js\" --ms-enable-electron-run-as-node -r -g \"%f:%l\"",
"%PDF%"
],
"markdown-preview-enhanced.previewTheme": "github-dark.css"
}注意其中有个别处需要改成你自己的路径
前面两个红线画出的位置填写下一步安装的PDF所在的路径,后面两个记得改成你vscode所在的安装路径。
SumatraPDF下载、安装、配置
- 其安装很简单,与通用软件安装过程一致,记得更改安装路径并记住,下文配置需要使用其路径。
"D:/300id/Microsoft VS Code/Code.exe" "D:/300id/Microsoft VS Code/resources/app/out/cli.js" --ms-enable-electron-run-as-node -r -g "%f:%l"
快捷键设置以及最终效果展示
-
为了更方便进行编译,可对其设置快捷键,设置快捷键步骤如下。然后在json文件里添加如下内容。

[ { "key": "alt+q", // 编译 "command": "latex-workshop.recipes" }, { "key": "alt+s", // 搜索 "command": "latex-workshop.synctex", "when": "editorTextFocus && !isMac" }, ] -
然后随便找个tex的仓库clone下来。 ACL中文latex模板 github 链接
-
使用编译快捷键(alt+q)然后选择编译方式 xelatex -> bibtex -> xelatex*2 然后选中你的tex代码,使用搜索快捷键(alt+s),就会自动打开PDF软件,并自动跳转到代码所对应PDF里的内容。同样的,双击PDF的文字, 也会自动跳转到对应代码处内容。
本站总访客数人次